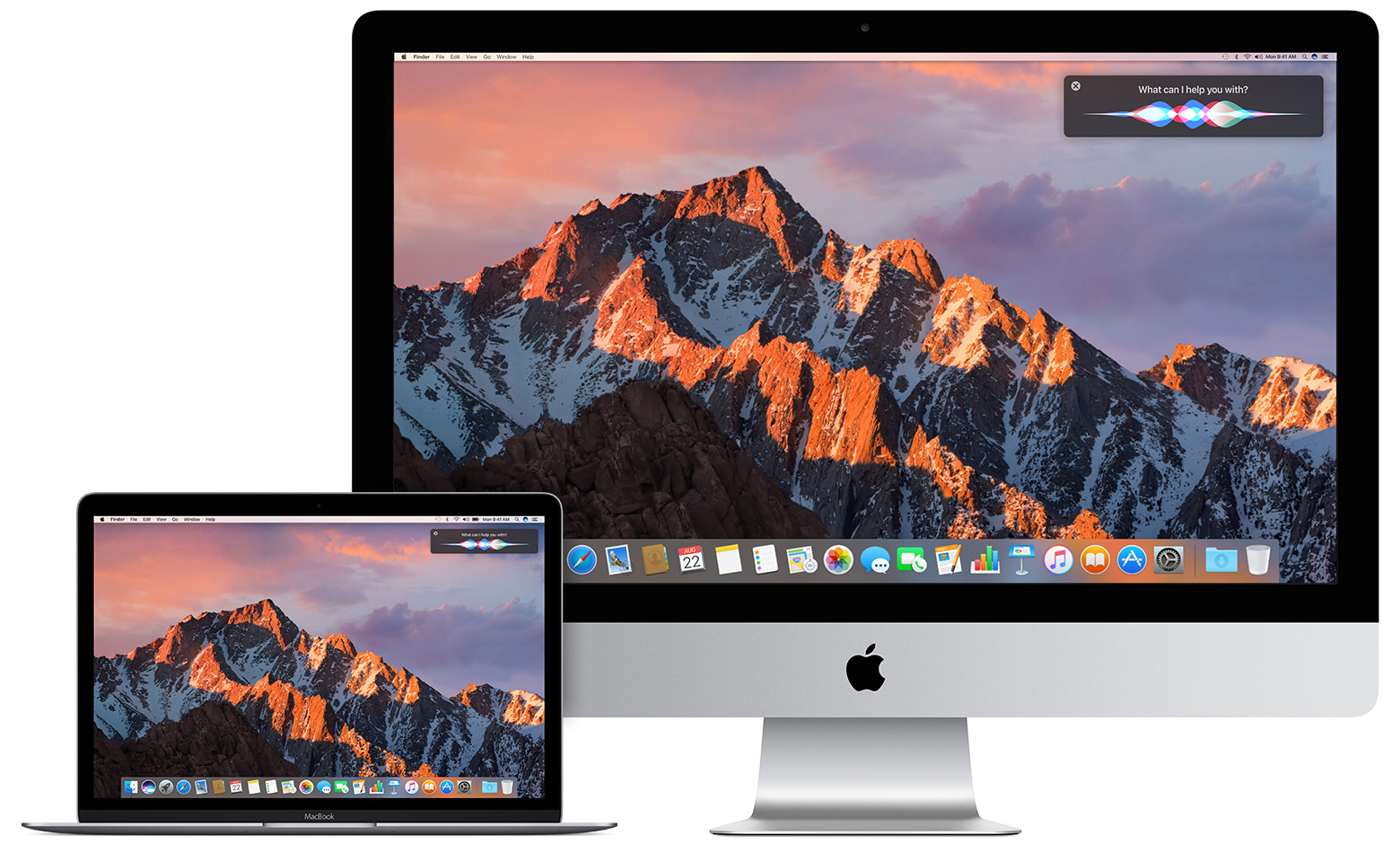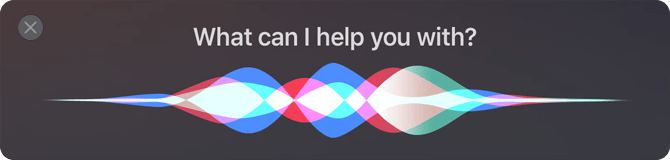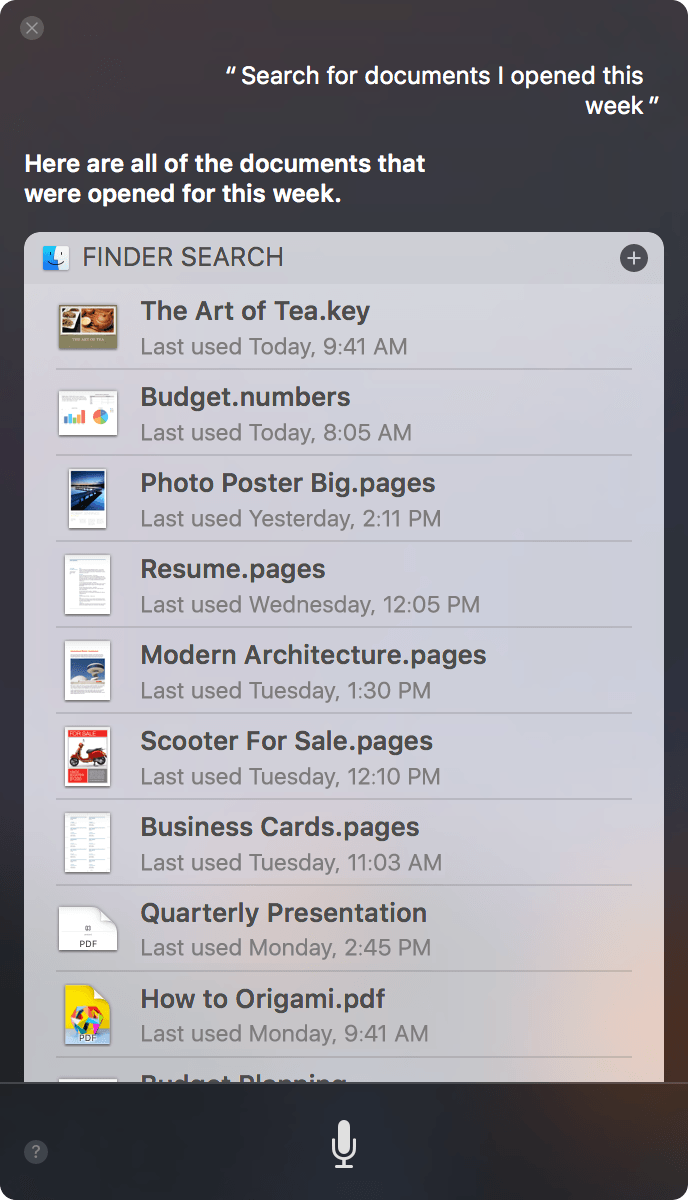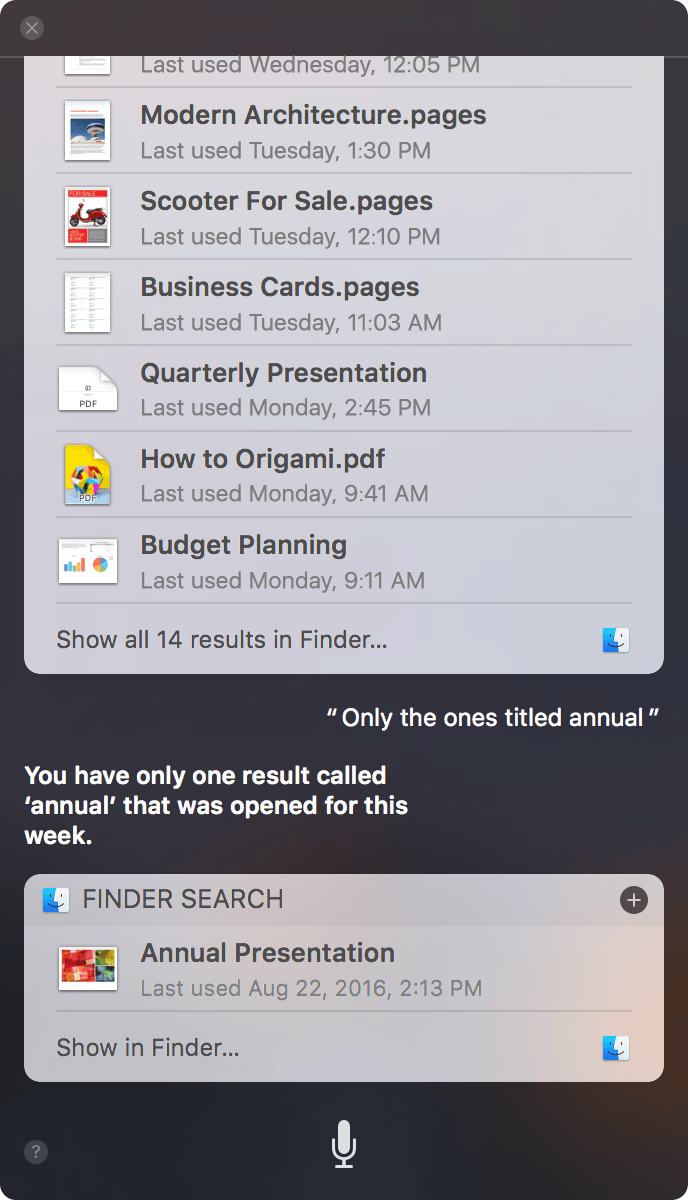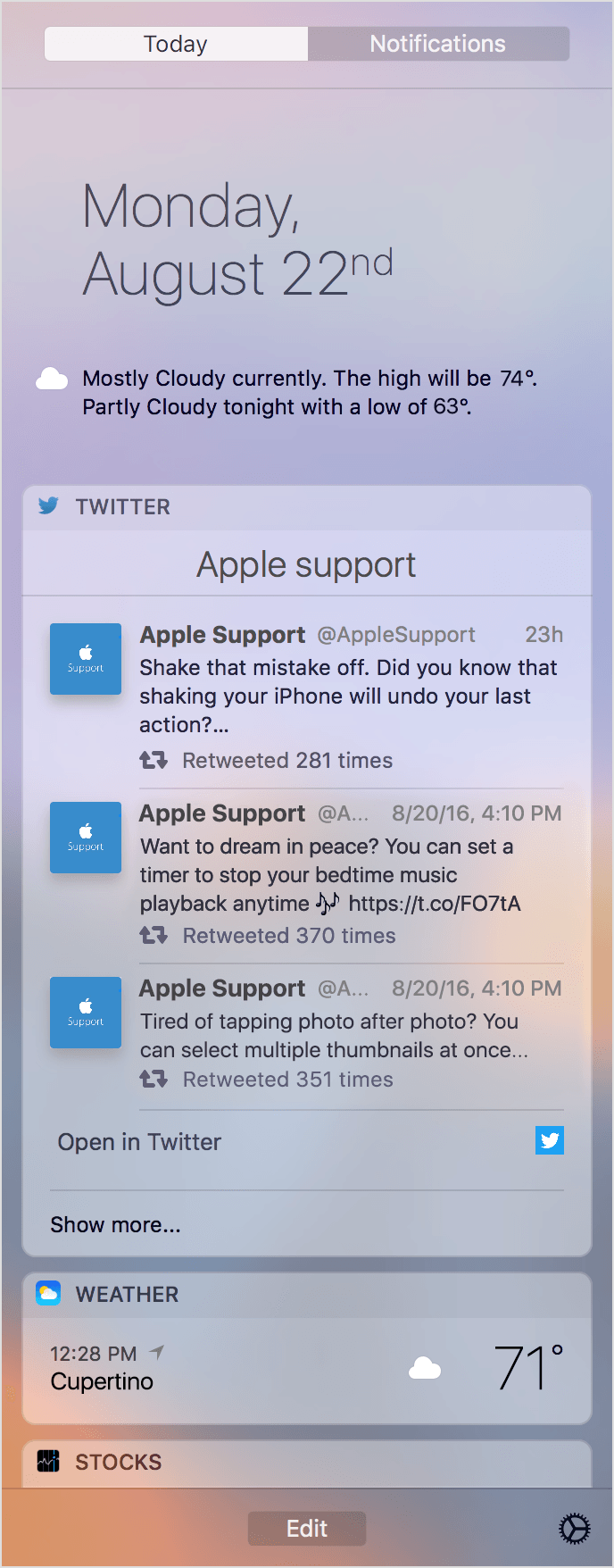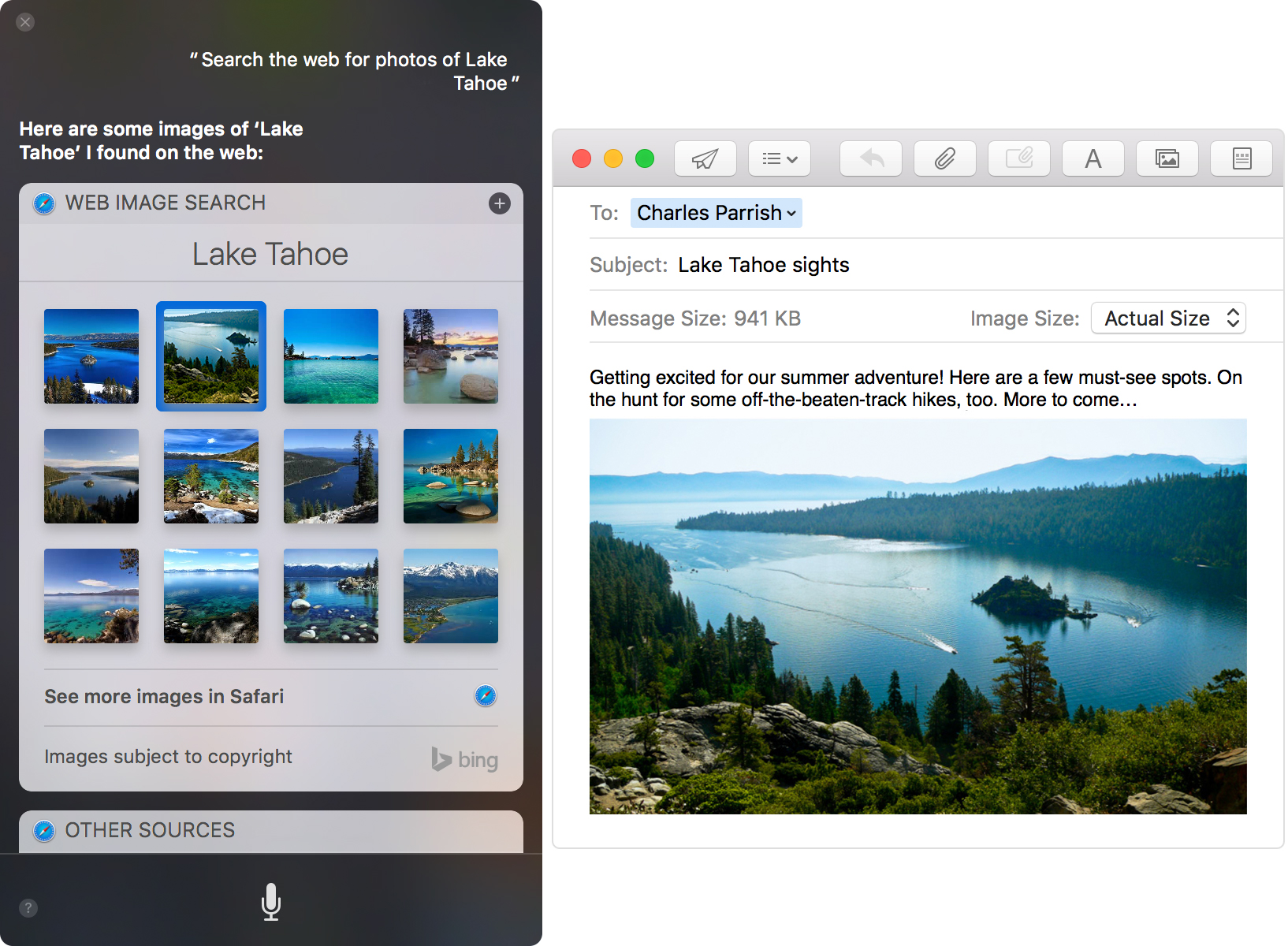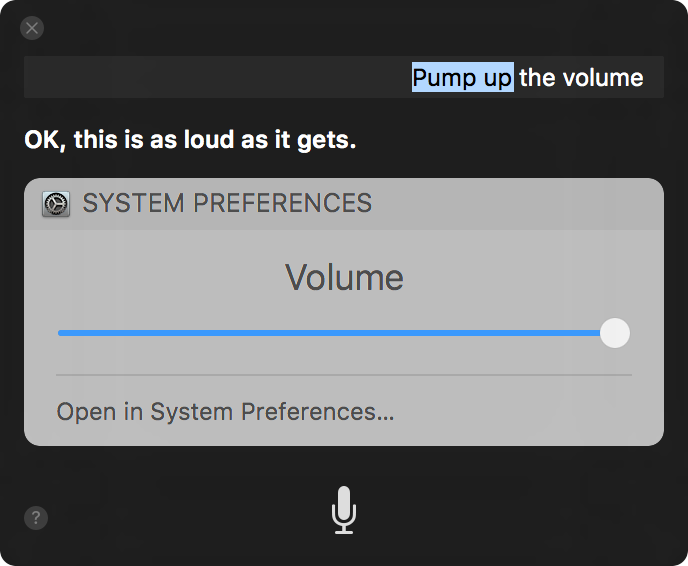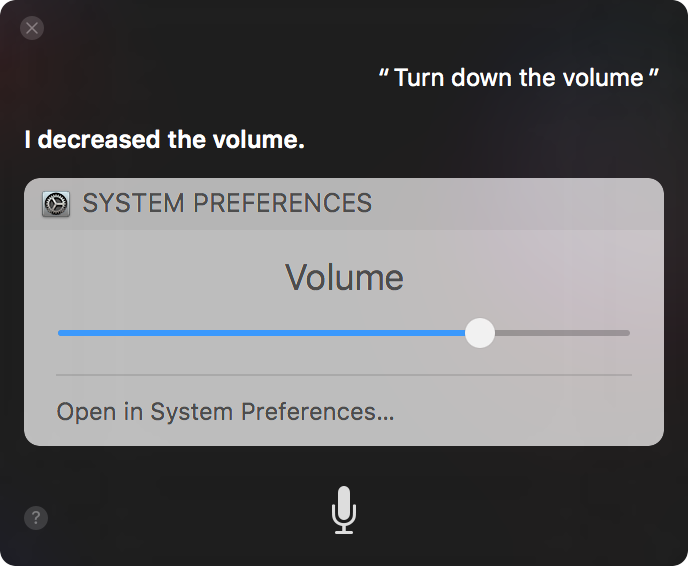Come Siri sui dispositivi iOS, Siri sul Mac è l’assistente personale intelligente che ti aiuta in tutto. Basta chiedere. Ad esempio, mentre lavori a un documento, puoi chiedere a Siri di inviare un messaggio a un tuo collega per avvisarlo che lo stai completando, senza dover interrompere quello che stai facendo.
Ecco alcuni esempi delle moltissime cose che puoi chiedere a Siri di fare:
- “Fammi vedere i PDF nella cartella Download”
- “Quanto spazio libero ho sul Mac?”
- “Fammi ascoltare i primi 40 brani jazz”
- “Che tempo fa a Roma?”
- “Mostrami tutti i file che ho condiviso con Sara la settimana scorsa”
- “Cerca su Internet le immagini della Torre Eiffel”
- “Trova i tweet di José Bautista”
- “Chiama Federica con FaceTime”
- “Aggiungi Laura alla riunione delle 10:00”
- “Come si scrive foulard?”
- “Fammi vedere le foto che ho scattato ieri”
- “Che ore sono a Tokyo?”
Poni una domanda a Siri
Fai clic sull’icona di Siri
nella barra dei menu o sul Dock. Siri chiede “Come posso aiutarti?”, quindi poni la domanda.
Per scoprire le caratteristiche di Siri sul Mac, chiedi a Siri “Cosa puoi fare?”Fai di nuovo clic sull’icona di Siri
oppure fai clic sull’
nei risultati della ricerca per fare un’altra domanda. Siri rimane aperta sul desktop davanti alle altre app oppure puoi chiudere la finestra scorrendo.
Per fare una domanda a Siri puoi, in alternativa, tenere premuti il tasto Comando (⌘) e la barra spaziatrice fino a quando Siri non chiede, “Come posso aiutarti?”
Se usi un Mac mini o un Mac Pro, collega un microfono così che Siri possa sentire le tue richieste. Scegli menu Apple () > Preferenze di Sistema e fai clic su Suono.
Quindi seleziona il microfono nel pannello Ingresso.
Chiedi a Siri di trovare file sul Mac
Siri ti aiuta a trovare i file sul Mac, utilizzando diversi criteri. Ad esempio, puoi chiedere a Siri di cercare tutti i documenti aperti nell’ultima settimana. Quindi puoi chiedere di limitare i risultati unicamente a quelli che contengono la parola “annuale” nel titolo.
Salva i risultati di Siri dove puoi ritrovarli
Puoi salvare le informazioni importanti di Siri, come calendari sportivi, feed Twitter, file correlati al tuo progetto e molto altro, direttamente nel Centro Notifiche per poterle trovare facilmente. Devi fare semplicemente clic sul
nella parte superiore dei risultati di Siri. Tutte le informazioni restano aggiornate, così in ogni momento sai dove trovare gli orari delle partite, gli argomenti che ti interessano o i documenti importanti.
Cerca e trascina i risultati di Siri
Puoi chiedere a Siri di cercare informazioni, quindi trascinare i risultati in una finestra o in un’applicazione sul desktop. Ad esempio, puoi chiedere a Siri di trovare un’immagine sul web, quindi trascinarla nel documento di Pages. In alternativa, puoi chiedere a Siri di trovare un ristorante, quindi trascinare la posizione da Mappe in un invito.
Modifica la richiesta di Siri
Per modificare la tua richiesta invece di crearne una nuova, fai doppio clic sulle parole nella finestra di Siri, quindi inserisci le modifiche dalla tastiera.
Fai doppio clic sulle parole per modificarle.
Quindi premi Invio per avviare di nuovo la ricerca.Modificare le impostazioni di Siri
Vai a Preferenze di Sistema e fai clic su Siri. In alternativa, puoi semplicemente chiedere a Siri di aprire Preferenze di Siri.
In Preferenze di Siri, puoi:
- Attivare o disattivare Siri
- Modificare la lingua o il dialetto che Siri si aspetta
- Modificare il genere o il dialetto della voce utilizzata da Siri per parlare con te
- Disattivare il feedback vocale così che Siri mostri i risultati in modo silenzioso
Sorgente: Uso di Siri sul Mac – Supporto Apple