Con Magic Mouse o il trackpad Multi-Touch puoi toccare, scorrere, pizzicare o allargare un dito o più per eseguire azioni utili.
Oggi vi proponiamo come far eseguire al nostro mac delle azioni attraverso le funzioni del trackpad e del Magic Mouse.
Gesti del trackpad
Per saperne di più su questi gesti, scegli menu Apple () > Preferenze di Sistema, quindi fai clic su Trackpad. Puoi disattivare un gesto, modificare il tipo di gesto e scoprire quali gesti funzionano con il Mac.
I gesti del trackpad richiedono un Magic Trackpad, Magic Trackpad 2 o il trackpad Multi-Touch. Se il trackpad supporta Force Touch, puoi anche fare un clic deciso e ottenere un feedback aptico.

Tocca per fare clic
Tocca con un dito per fare clic.

Clic secondario
Fai clic o tocca con due dita per eseguire l’operazione equivalente a fare clic tenendo premuto il tasto Ctrl oppure a fare clic con il pulsante destro del mouse.

Smart zoom
Tocca due volte con due dita per ingrandire o ridurre le dimensioni di una pagina web o un PDF.
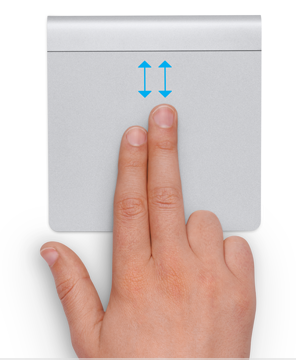
Scorri
Scorri con due dita verso l’alto o verso il basso per scorrere la visualizzazione.1
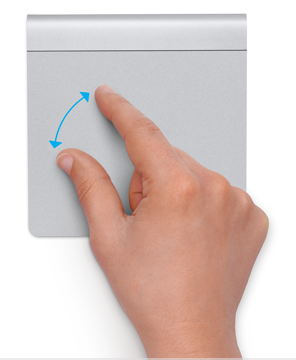
Ingrandisci o riduci
Pizzica con due dita per ingrandire o ridurre le dimensioni.

Ruota
Muovi due dita in senso circolare per ruotare una foto o un altro elemento.

Scorri tra le pagine
Scorri verso sinistra o verso destra con due dita per visualizzare la pagina precedente o quella successiva.

Apri Centro Notifiche
Scorri verso sinistra dal bordo destro con due dita per visualizzare Centro Notifiche.

Trascina con tre dita
Usa tre dita per trascinare gli elementi sullo schermo, quindi fai clic o tocca per rilasciarli. Attiva questa funzione nelle preferenze Accessibilità.

Cerca definizione e rilevatori dati
Tocca con tre dita per cercare una parola o eseguire altre azioni con date, indirizzi, numeri di telefono e altri dati.

Mostra Scrivania
Separa il pollice e tre dita per visualizzare la Scrivania.

Launchpad
Avvicina il pollice e tre dita per visualizzare il Launchpad.

Mission Control
Scorri verso l’alto con quattro dita per aprire Mission Control.

App Exposé
Scorri verso il basso con quattro dita per visualizzare tutte le finestre dell’app in uso.

Scorri tra le app a tutto schermo
Scorri verso sinistra o verso destra con quattro dita per passare dalla Scrivania alle app a tutto schermo.

Gesti del mouse
Per ulteriori informazioni su questi gesti, scegli menu Apple () > Preferenze di Sistema, quindi fai clic su Mouse. Qui puoi disattivare un gesto, modificare il tipo di gesto e scoprire quali gesti funzionano con il tuo Mac. I gesti del mouse richiedono un Magic Mouse o Magic Mouse 2.
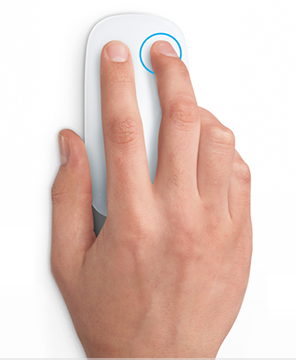
Clic secondario
Fai clic sul lato destro del mouse.

Scorri
Scorri verso l’alto o il basso con un dito per scorrere la visualizzazione.1

Smart zoom
Tocca due volte con un dito per ingrandire o ridurre una pagina web o un PDF.

Mission Control
Tocca due volte con due dita per aprire Mission Control.

Scorri tra le app a tutto schermo
Scorri verso sinistra o verso destra con due dita per passare dalla Scrivania alle app a tutto schermo.

Scorri tra le pagine
Scorri verso sinistra o verso destra con un dito per visualizzare la pagina precedente o quella successiva.
Sorgente: Uso dei gesti Multi-Touch sul Mac – Supporto Apple

