Cos’è automator?
Automator è uno strumento per la gestione di flussi di lavoro che non trova analoghi nella dotazione di software e utility di sistema che si trovano di default in Windows.
Se, ad esempio, si vuole che Photoshop sia lanciato non appena si importano le fotografie dalla scheda SD della fotocamera digitale, basta “cucinare” la giusta ricetta e il gioco è fatto.
…Per utilizzarlo non si deve scaricare né installare alcun pacchetto: è sufficiente “scovarlo” nel proprio hard disk (lanciando Spotlight e scrivendo Automator; oppure aprendo il Finder, accedere alla cartella Applicazioni) e lanciarlo con un doppio click.
…Si tratta di diverse tipologie di documento che danno l’opportunità agli utenti di “cucinare” in fretta: scelta la “struttura portante”, si devono scegliere solamente gli ingredienti di complemento (ovvero le attività da automatizzare) per terminare la cottura.
Esempio di flusso di lavoro “Istantanea”
Non hai mai pensato di riprendere una rapida istantanea di te stesso per aggiungerla a una e-mail, a un messaggio o a una chat? Vedrai quanto è facile utilizzare Automator per creare i tuoi strumenti di automazione in questo esempio, che mostra un flusso di lavoro da costruire e installare come servizio a livello di sistema, utilizzabile con la telecamera incorporata nel tuo Mac portatile o iMac per aggiungere un’istantanea di te stesso nella tua libreria iPhoto. (“Servizio a livello di sistema” significa che sarai in grado di accedere ad esso dal menu di un’applicazione sotto Servizi, come mostrato alla fine di questa procedura.)
Segui questa procedura sul tuo computer per creare lo stesso servizio per te stesso

L’icona di Automator in Launchpad
- Apri Automator da Launchpad facendo clic sull’icona di “Otto” del robot di Automator. Apparirà una nuova finestra di flusso di lavoro Automator.
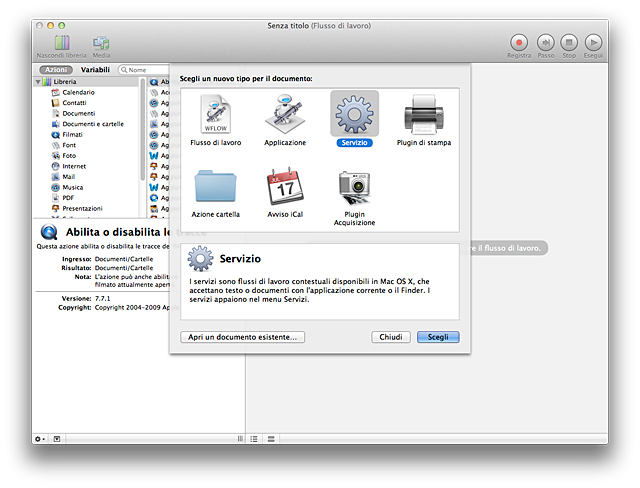
Dal modulo di selezione del modello puoi scegliere il tipo di documento flusso di lavoro Automator che vuoi creare
- Nel foglio a discesa della nuova finestra del modello (come mostrato in precedenza), seleziona Serviziocome tipo del documento flusso di lavoro da creare, quindi fai clic sul pulsante Scegli. Il foglio del modello arretra per mostrare un nuovo documento flusso di lavoro, pronto per la modifica:
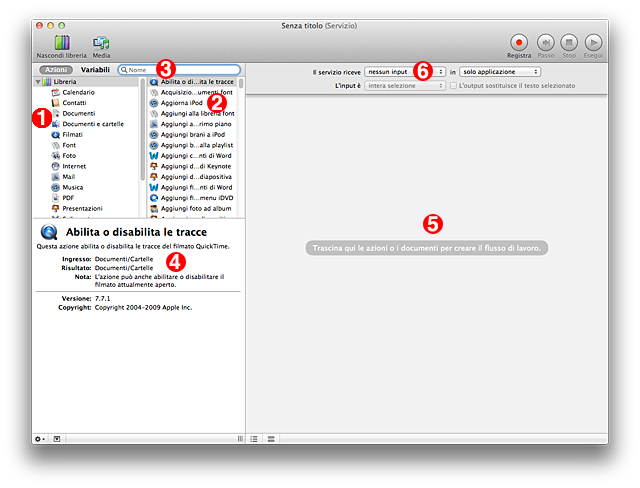
Finestra del flusso di lavoro Automator pronto per la modifica
Elementi della finestra del flusso di lavoro Automator
Una finestra di Automator (vedi l’immagine precedente) contiene:
- (1) una colonna Libreria sulla sinistra, ordinata per applicazione o categoria, contenente un elenco di tutte le azioni Automator installate sul computer
- (2) una colonna Azione nel centro, che mostra le azioni disponibili per l’applicazione o categoria selezionata
- (3) un campo di ricerca per individuare velocemente le azioni da aggiungere al flusso di lavoro
- (4) una casella di informazioni nella parte inferiore sinistra che fornisce utili informazioni su un’azione selezionata
- (5) un riquadro del flusso di lavoro sul lato destro della finestra, dove puoi trascinare le azioni per costruire la tua “ricetta di automazione”
- (6) Il menu a comparsa “Il servizio riceve”
Ora continuiamo a creare il flusso di lavoro per l’istantanea:
- I flussi di lavoro dei servizi sono spesso progettati per funzionare con archivi o testo, selezionato in altre applicazioni, come gli archivi di immagini selezionati nel Finder. In questo flusso di lavoro di esempio, il servizio genererà una nuova fotografia per te, quindi non è necessario accettare altri archivi come input del flusso di lavoro. Imposta il flusso di lavoro del servizio in modo da ignorare qualsiasi elemento selezionato esistente scegliendo nessun input dal menu a comparsa Il servizio riceve (6) in cima alla finestra (vedi l’immagine precedente).
- Ora che le impostazioni di input del flusso di lavoro del servizio sono state definite, costruiamo il flusso di lavoro trovando e aggiungendo le azioni dalla libreria delle azioni all’area del flusso di lavoro. Inizieremo con l’individuare un’azione di Automator che acquisisce un’istantanea dalla telecamera. Nel campo di ricerca (1) immetti il termine istantanea per mostrare tutte le azioni di Automator relative al termine cercato nell’elenco Azioni sotto il campo di ricerca (vedi sotto).
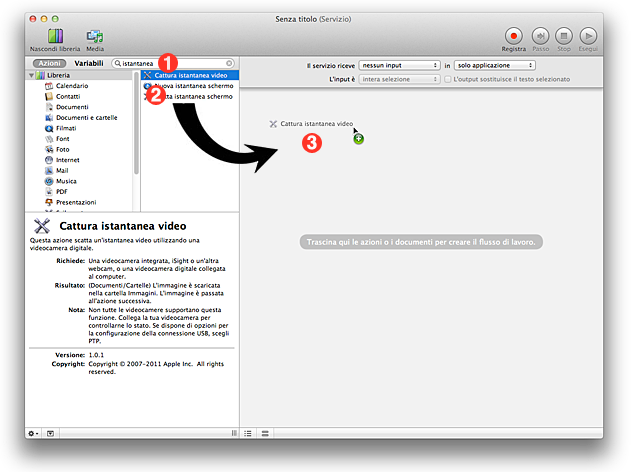
Trascinamento di un’azione nell’area del flusso di lavoro
- Secondo la descrizione in basso a sinistra della finestra del flusso di lavoro (vedi sopra), l’azione Cattura istantanea video, è perfetta per l’automazione della cattura di una rapida istantanea usando la telecamera incorporata nel computer. Trascina il titolo dell’azione dall’elenco Azioni (2) nell’area del flusso di lavoro (3).
- Rilascia il cursore per terminare l’aggiunta dell’azione al flusso di lavoro:
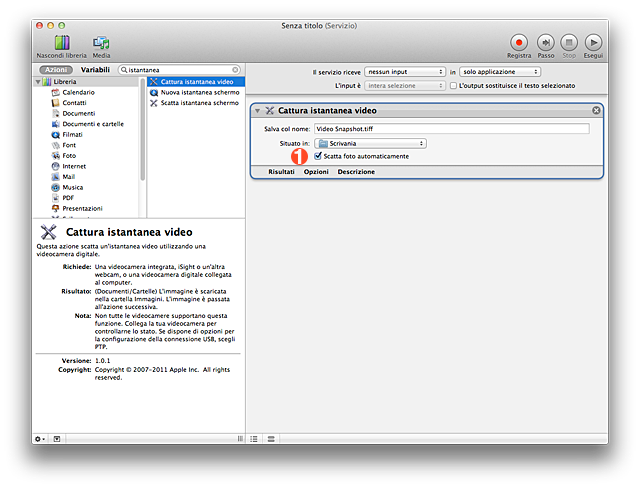
Le azioni di Automator visualizzano i controlli dei parametri nella vista in linea dell’azione
- Quando un’azione viene aggiunta all’area del flusso di lavoro (vedi sopra), appare una vista rettangolare contenente i controlli per impostare i valori di qualsiasi parametro utilizzato. Nella vista dell’azione Cattura istantanea video c’è una casella di controllo chiamata Scatta foto automaticamente per indicare se vuoi che l’utente faccia clic su un pulsante per catturare l’istantanea video. Seleziona la casella di controllo (1) per fare in modo che il flusso di lavoro scatti automaticamente la fotografia. Ora non devi fare altro che sorridere.
- Usando la stessa procedura di ricerca e aggiunta che hai utilizzato per individuare l’azione Cattura istantanea video e aggiungerla al flusso di lavoro, cerca il termine importazione, quindi individua l’azione Importa documenti in iPhoto e aggiungila alla fine del flusso di lavoro:
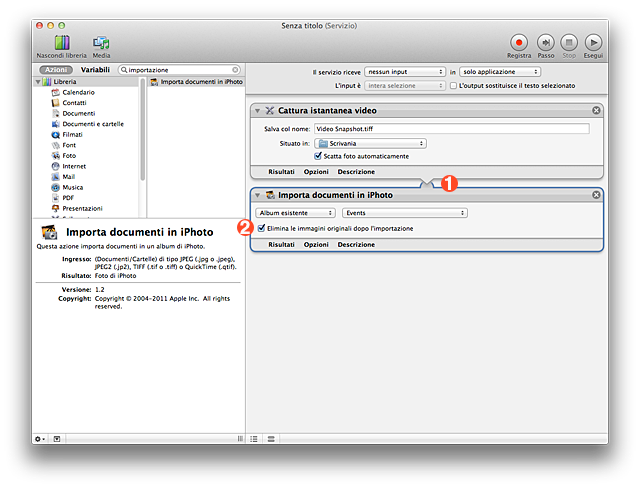
Al flusso di lavoro è stata aggiunta una seconda azione
Osserva che le due azioni nel flusso di lavoro (vedi sopra) sono collegate insieme (1), indicando che il risultato della prima azione, la nuova fotografia scattata dalla telecamera del computer, verrà passato come input della seconda azione. Questo è generalmente in modo in cui funzionano i flussi di lavoro Automator, che passano informazioni ed elementi a ogni passaggio (azione) del flusso di lavoro.
- Infine, per eseguire un po’ di pulizia finale, chiederemo di eliminare il documento dell’immagine originale ripresa dalla telecamera dopo averlo importato in iPhoto, selezionando la casella di controllo Elimina immagini originali… (2) nella vista dell’azione (vedi sopra).Questo è tutto ciò che p necessario fare per creare un semplice flusso di lavoro che scatta un’istantanea con la telecamera e la aggiunge a iPhoto! Ora sei pronto per salvare e installare il flusso di lavoro.
- Per salvare e installare il flusso di lavoro del servizio, scegli Salva… dal menu Archivio. Nel foglio a discesa di assegnazione del nome, immetti Istantanea come nome del servizio, quindi fai clic sul pulsante Salva. Il flusso di lavoro del nuovo servizio sarà installato automaticamente nell’architettura dei servizi di sistema e sarà disponibile da qualsiasi menu di servizi dell’applicazione. Ora puoi chiudere la finestra del flusso di lavoro.
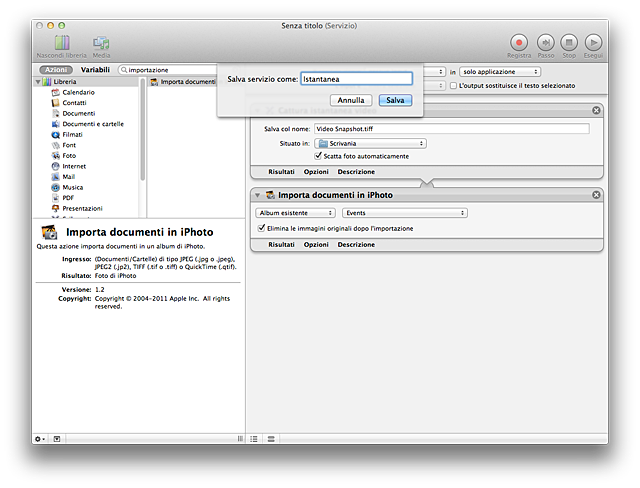
Uso del servizio
Per usare il nuovo servizio, mettiti in posizione centrale davanti al computer, quindi seleziona Istantaneadal menu Servizi, disponibile dall’interno di ogni applicazione:
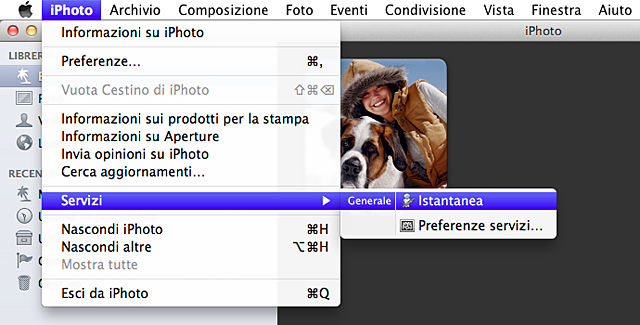
Esecuzione del servizio
Il tuo Mac emetterà tre bip e scatterà una foto, che verrà aggiunta automaticamente alla tua libreria iPhoto:
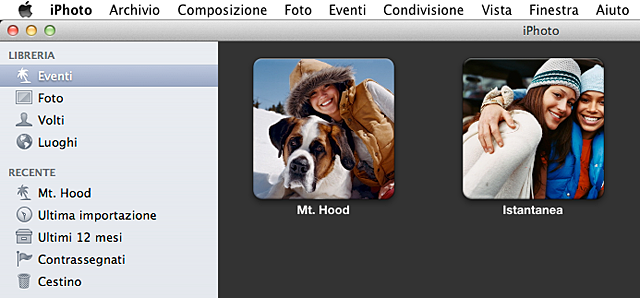
La nuova istantanea verrà aggiunta a iPhoto
Usando Automator, hai ora creato un utile strumento che permette di scattare una tua fotografia e aggiungerla in modo semplice alla tua libreria di iPhoto.

